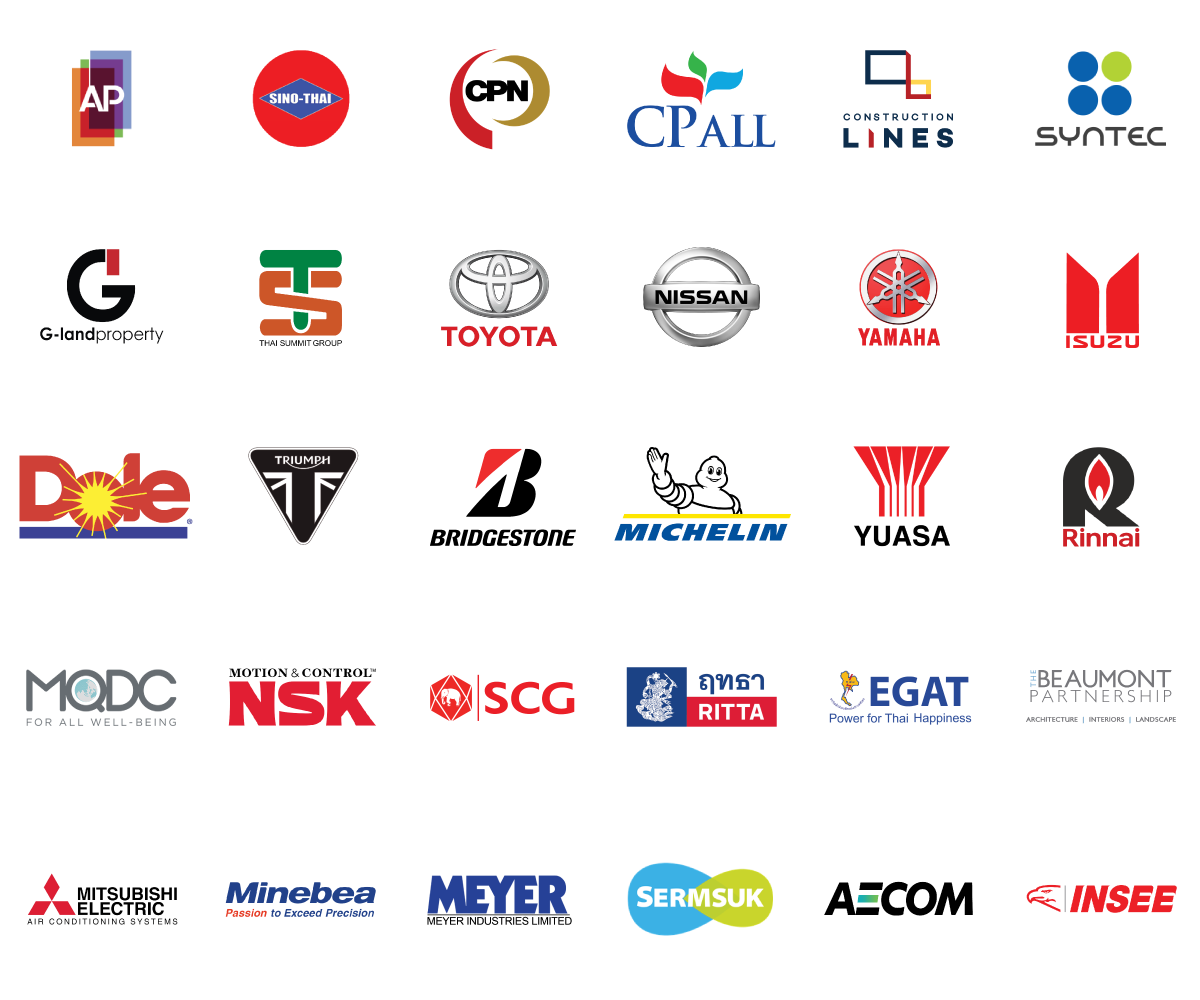กริดไลน์ในมุมมอง 3 มิติ เรื่องแค่นี้ Revit 2022 ก็ทำได้ !

จะเป็นอย่างไร? หากเส้นกริดไลน์ (Grid Line) ไม่จำเป็นต้องอยู่แค่ในแปลน รูปด้าน หรือมุมมอง 2 มิติอื่นๆ อีกต่อไป เพราะใน Revit 2022 เวอร์ชั่นใหม่ล่าสุดในปีนี้ ได้พัฒนารูปแบบการทำงานของกริดไลน์ให้สามารถแสดงผลในมุมมอง 3 มิติได้แล้ว เมื่อได้ยินกันแบบนี้ เหล่าผู้อ่านทุกท่านก็คงรู้สึกตื่นเต้นกันไม่น้อยทีเดียวเลยใช่มั้ยล่ะครับ ทางผู้เขียนเองก็เช่นกัน แต่ว่ามันจะออกมาในรูปแบบไหน ใช้งานอย่างไรได้บ้างนั้น มาติดตามไปพร้อมกันในหัวข้อนี้ได้เลยครับ
ภาพเดิมที่เราคุ้นตา

อย่างที่ผมเองได้เกริ่นไปแล้วในช่วงต้นครับว่า เดิมทีเส้นกริดไลน์ (Grid Line) ภายในโปรแกรม Autodesk Revit ในเวอร์ชั่นก่อน 2022 จะแสดงผลแค่ในมุมมองประเภท 2 มิติเท่านั้น เช่น แปลนพื้น แปลนฝ้า รูปด้าน รูปตัดต่างๆ เป็นต้น และก็มีหลายครั้งหลายคราวที่ผู้ใช้งานหลายๆ ท่านต่างก็อยากจะเห็นเส้นกริดไลน์ แบบดูและหมุนไปพร้อมกับตัวโมเดลอาคารในมุมมอง 3 มิติด้วย ซึ่งมันก็เป็นเรื่องที่เป็นไปไม่ได้เลย จนบางท่านอาจต้องประดิษฐ์เส้นกริดไลน์ทิพย์แบบ 3 มิติด้วย Model Line และวิธีต่างๆ นานากันไปตามแต่ที่จะสร้างสรรค์ได้ในตอนนั้น
ความเปลี่ยนแปลงใน Revit 2022 นี้
และก็อีกเช่นเคย ด้วยอานุภาพผลโหวตของผู้ใช้งาน Revit จากทั่วโลก ทำให้การแสดงผลเส้นกริดไลน์ (Grid Line) ในมุมมอง 3 มิติได้ถูก Autodesk คัดเลือกและนำไปพัฒนาจนออกมาให้เราได้ใช้งานกันในตอนนี้ ส่วนจะมีเคล็ดลับขั้นตอนอย่างไรนั้น มาลองทำไปพร้อมกันเลยครับ

ก่อนอื่นเลยเราต้องเปิดหน้ามุมมอง 3 มิติขึ้นมาก่อนนะครับ จะเป็นมุมมอง 3 มิติพื้นฐาน (Default 3D View) ที่สามารถคลิกเลือกใช้งานจากใน Tab “View” หรือจะเป็นมุมมอง 3 มิติที่เราสร้างขึ้นใหม่ก็ใช้งานได้เช่นกันครับ และในมุมมองประเภท 3 มิตินี้เอง ให้ลองสังเกตในส่วน Properties ในกลุ่มพารามิเตอร์แรกที่เกี่ยวข้องกับการแสดงผล ก็คือ Graphics เราจะพบกับ “Show Grids” ครับ จากตรงนี้ผู้ใช้งานสามารถคลิกที่ปุ่ม Edit.. เพื่อเข้าไปเริ่มต้นปรับตั้งค่าการแสดงผลของกริดไลน์กัน

สิ่งที่พิเศษของการใช้งานคำสั่ง Show Grids คือ เราสามารถเลือกให้แสดงผลเส้นกริดไลน์ (Grid Line) ในระดับชั้นที่เราต้องการได้ โดยคลิกทำเครื่องหมายถูกในสี่เหลี่ยมหน้าชื่อระดับชั้นนั้นๆ จะเลือกมากกว่า 1 ชั้นก็ทำได้เช่นกัน ถือได้ว่าสะดวกและง่ายมากๆ เพียงไม่กี่คลิกเท่านั้นเองครับ

เมื่อลองคลิกที่ตัวเส้นกริดไลน์แต่ละเส้นดู จะพบว่า มีระนาบ Work Plane ปรากฎขึ้นมา ซึ่งขนาดของระนาบ Work Plane นี้จะอ้างอิงกับความยาวของกริดไลน์ในมุมมองแปลน ส่วนความสูงจะอ้างอิงกับความยาวเส้นกริดไลน์ที่อยู่ในมุมมองรูปด้าน

ระนาบ Work Plane เหล่านี้ยังสามารถลากปรับขนาดในมุมมอง 3 มิติ ได้เลย เช่น การลากปรับความยาวของเส้นกริดไลน์จากในมุมมอง 3 มิติ ก็จะมีผลต่อความยาวเส้นกริดไลน์ในมุมมองแปลนด้วย

ในด้านความสูงก็เช่นกัน หากคลิกลากแนวขอบเขตระนาบ Work Plane ของกริดไลน์ขยายขึ้นไปในด้านตั้ง จะทำให้ความยาวของเส้นกริดไลน์ในมุมมองรูปด้านถูกดึงยืดยาวตามไปเช่นกัน
น่าสนใจขนาดนี้ เอาไปใช้ยังไงดีล่ะ?
สำหรับไอเดียที่น่าสนใจในแง่การนำคำสั่ง Show Grids ไปใช้งาน อย่างเช่นการนำเสนอแปลนพื้นแบบ 3 มิติที่แสดงแนวเส้นกริดไลน์ พร้อมทั้งเส้นบอกระยะ (Dimension) ซึ่งวิธีที่ง่ายที่สุดที่แนะนำสำหรับการจัดการให้โมเดลอาคารแสดงผลเฉพาะระดับชั้นที่เราต้องการ คือ ผู้ใช้งานสามารถคลิกขวาที่บริเวณ Cubic ตรงมุมขวาบนของมุมมอง 3 มิติ จากนั้นเลื่อนเมาส์ไปที่ “Orient to View” > เลือกประเภทมุมมอง “Floor Plan” หรือแปลนพื้น > เลือกชื่อมุมมอง คือ “Floor Plan: ระดับชั้นที่ต้องการ” เท่านี้ โมเดลของเราก็จะแสดงผลในระดับชั้นที่ต้องการแล้ว

หลังจากได้โมเดลแสดงแปลนอาคาร และเส้นกริดไลน์ที่อยู่ในระดับชั้นนั้นๆ แล้ว ผู้ใช้งานสามารถปรับโหมดการแสดงโมเดลแบบเสมือนจริง (Realistic) และอาจเปิดเงาแบบ Cast Shadow มาร่วมด้วยก็จะเพิ่มความสวยงามให้กับตัวแบบได้อีกทางหนึ่งครับ เสร็จแล้วก็ยังสามารถนำ View ลากไปลง Sheet พร้อม Export PDF ต่อไปได้ทันที

บทสรุป
ข้อดี : เมื่อมีกริดไลน์ในมุมมอง 3 มิติ ทำให้สื่อสารแบบได้ชัดเจนยิ่งขึ้น
ข้อควรระวัง : ควรใช้งานในมุมมอง 3 มิติที่แสดงผลแบบ Orthographic จะดีกว่า เพราะถ้าแสดงผลเป็นแบบ Perspective สัญลักษณ์ชื่อกริดไลน์ (Grid Head) จะไม่ปรากฏ

ผู้เขียนเองในฐานะคนใช้งานโปรแกรม Revit คนหนึ่ง เช่นเดียวกับผู้อ่านทุกท่านเช่นกัน โดยส่วนตัวก็รู้สึกชอบ Feature ใหม่เรื่องการแสดงผลกริดไลน์ (Show Grids) ในมุมมอง 3 มิตินี้มากๆ เลยครับ เพราะช่วยในเรื่องการดู ตรวจสอบ และสื่อสารโมเดลอาคารให้เข้าใจได้ง่ายขึ้นมากทีเดียว รวมถึงการนำเสนอแบบ จัดทำ Presentation ที่เราสามารถทำให้จบภายใน Revit พร้อมจัดลง Sheet ได้อย่างสบายๆ ไม่ต้องผ่านโปรแกรมตัดต่อเลย ซึ่งก็ช่วยลดกระบวนการและเวลาทำงานไปได้มากเลยล่ะครับ
สุดท้ายนี้ ทุกท่านสามารถติดตามบทความดีๆ มีประโยชน์แบบนี้ ได้ทางเว็บไซต์ของ synergysoft.co.th
หรือหากท่านใดสนใจสอบถามข้อมูลเพิ่มเติม สามารถติดต่อเราได้ที่ช่องทางอีเมล
รวมถึงอัปเดทคอร์สอบรมวิธีการใช้งาน Revit ล่าสุดได้ที่หน้าเว็บไซต์ synergysoft.co.th/educenter/
ซินเนอร์จี้ซอฟต์ ตัวแทนจำหน่ายซอฟต์แวร์อย่างเป็นทางการและถูกต้องในประเทศไทยของออโตเดสก์ สำหรับท่านที่ต้องการทราบข้อมูลเพิ่มเติมเกี่ยวกับผลิตภัณฑ์ สามารถสอบถามได้ทางเจ้าหน้าที่ซินเนอร์จี้ซอฟต์ที่