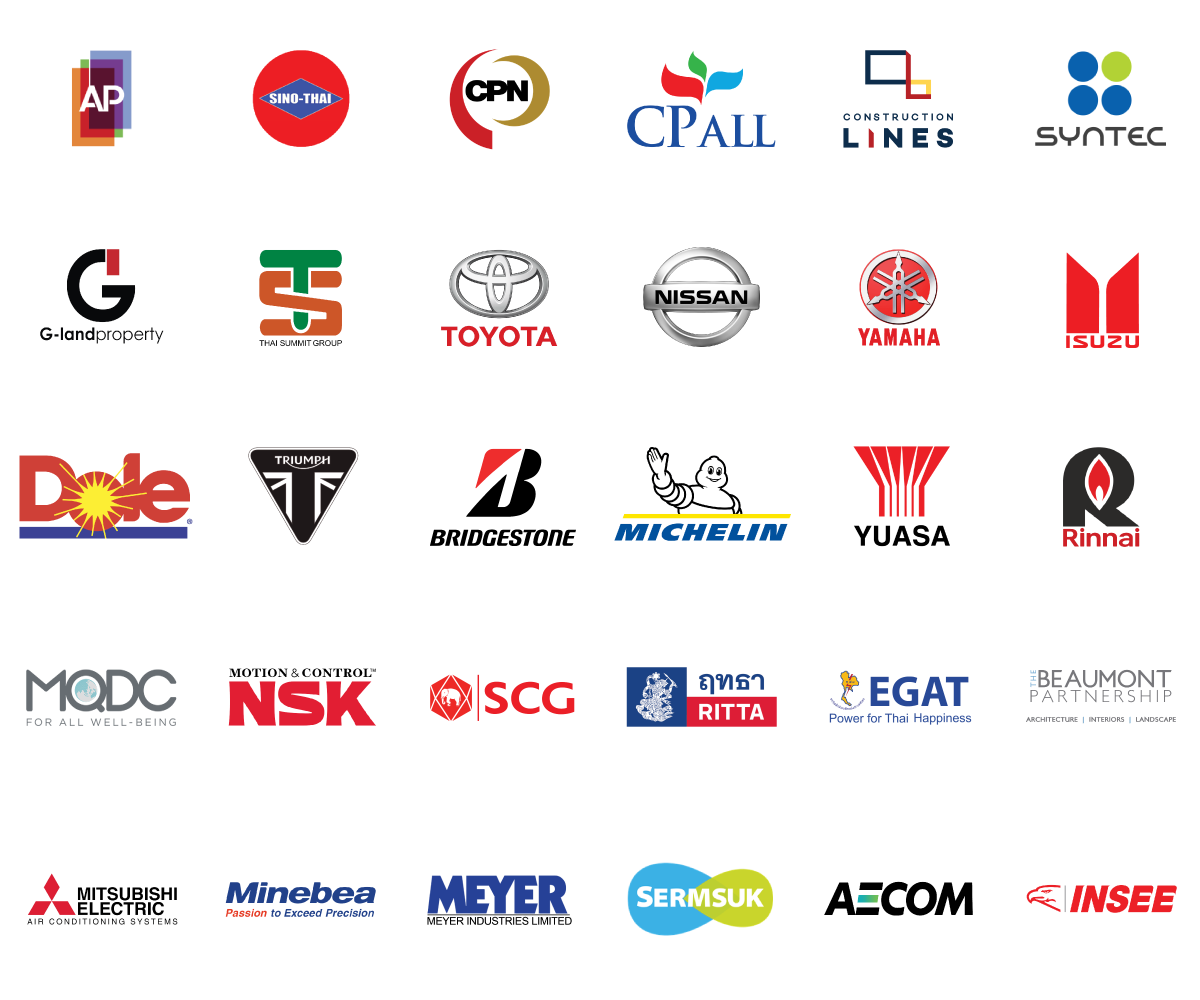เรนเดอร์ภาพฉบับมือโปรด้วย Twinmotion for Revit ใน Revit 2023.1

การเรนเดอร์ภาพ 3 มิติใน Revit อาจเป็นปัญหาค้างคาใจของใครหลาย ๆ คน เพราะเมื่อทำโมเดลใน Revit เสร็จแล้ว แต่ยังคิดไม่ออกว่า ถ้าจะเรนเดอร์ใน Revit เลยแล้วจะสวยมั้ย ? หรือถ้าไม่สวย จะไปเลือกใช้โปรแกรมไหนเพิ่มเติมดี ต้อง Export ไฟล์ยังไง ? ซึ่งสำหรับใน Revit 2023.1 ปัญหาข้างต้นนั้นจะมีคำตอบให้คุณในบทความนี้ครับ
Twinmotion เป็นเครื่องมือสร้างภาพเรนเดอร์แบบเรียลไทม์ที่ช่วยให้คุณเรนเดอร์ภาพ 3 มิติคุณภาพสูง ภาพพาโนรามา (Panorama) วิดีโอ VR ทั้งแบบมาตรฐานและแบบมุมมอง 360° รวมถึงการนำเสนอภาพแบบมีปฏิสัมพันธ์ (Interactive Presentation) จากข้อมูลการออกแบบ ซึ่งการเปลี่ยนแปลงใด ๆ ที่เกิดขึ้นใน Twinmotion ก็จะอัปเดตให้คุณได้เห็นในทันทีแบบเรียลไทม์ ซึ่งทั้งหมดนี้เกิดขึ้นจริงได้ด้วย Twinmotion for Revit
⦁ ดาวน์โหลดและติดตั้ง

ก่อนที่คุณจะใช้งานได้นั้น ต้องทำการดาวน์โหลดและติดตั้ง Twinmotion for Revit ให้เรียบร้อยก่อน โดยลงชื่อเข้าใช้ (Sign in) ที่หน้าเว็บ https://manage.autodesk.com/products ด้วยบัญชี Autodesk Account ของคุณเอง จากนั้นดูในหน้า All Products and Services แล้วลองค้นหาในช่อง Search เพื่อค้นหา Twinmotion for Revit จะพบกับตัวติดตั้งให้ติดตั้งตามขั้นตอนได้เลย แต่มีเงื่อนไขอยู่ว่าผู้ใช้งานต้องมีพื้นที่ว่างหน่วยความจำอย่างน้อย 30 GB

หรือหากผู้อ่านท่านใด พบปัญหาว่าค้นหา Twinmotion for Revit ไม่พบใน All Products and Services ของตนเองแล้วละก็ คุณสามารถคลิกที่ลิงก์นี้ Autodesk - Twinmotion เพื่อดาวน์โหลดไฟล์ได้โดยตรงทันที
⦁ เข้าใช้งานได้สะดวกจากใน Revit
ภายหลังจากที่ติดตั้งเรียบร้อย Twinmotion for Revit จะเข้ามาอยู่ใน Ribbon Tab ของ Revit ทันที โดยผู้ใช้งานสามารถไปใช้งานได้ที่ Tab “View” แล้วจะพบกับกลุ่มคำสั่งของ Twinmotion ดังภาพ หากในขั้นตอนนี้ ผู้ใช้งานท่านใดเปิดมุมมอง 3 มิติของโมเดลไว้อยู่แล้ว ให้คลิกที่คำสั่ง Open in Twinmotion ได้เลยครับ
⦁ สร้างโปรเจกต์ใหม่และปรับแต่งภาพเรนเดอร์ได้ตามต้องการ
เมื่อคลิก Open in Twinmotion จากใน Revit แล้ว จะปรากฏหน้าต่างโปรแกรม Twinmotion ขึ้นมา พร้อมกับหน้าการตั้งค่า โดยหากต้องการสร้างเป็นโปรเจกต์ใหม่ก็ให้เลือกตัวเลือก New Project ได้เลย ในส่วนของ Option สามารถขยายส่วนการตั้งค่าออกมาดูรายละเอียดเพิ่มเติมได้ เรียบร้อยแล้วจึงคลิกปุ่ม OK ครับ
โมเดลจาก Revit ก็จะมาปรากฏอยู่ในหน้าโปรแกรม Twinmotion เป็นที่เรียบร้อยแล้ว แต่ต้นไม้ที่มากับโมเดล Revit ยังดูขัดใจยังไง ๆ อยู่ ดังนั้นผมจะขอแนะนำผู้อ่านทุกท่านคลิกไปที่สัญลักษณ์สามเหลี่ยมที่มุมซ้ายบน เพื่อเปิด Library ของ Twinmotion มาใช้งานกันครับ ซึ่งมีมากมายหลายส่วนให้ใช้งานกันเลย ทั้งวัสดุ (Materials) ต้นไม้ต่าง ๆ (Vegetation and landscape) วัตถุองค์ประกอบต่าง ๆ (Objects) แสงสว่าง (Lights) สภาพแวดล้อม (HDRI Environment) คน (Characters) ฯลฯ
เมื่อใส่องค์ประกอบต่าง ๆ จากใน Library แล้ว จะได้ลักษณะตัวอย่างดังภาพครับ ถือว่าภาพสวยใช้ได้เลยล่ะครับ แถมการใช้งานปรับตั้งค่าต่าง ๆ ยังถือว่าเป็นมิตรกับผู้ใช้งานมาก ๆ ด้วย
⦁ การแก้ไขโมเดลเพิ่มเติมจาก Revit
ในกรณีที่เรามีการปรับแก้โมเดลเพิ่มเติมจาก Revit ก็สามารถอัปเดตโมเดลเข้ามาได้ทันที โดยคลิกที่คำสั่ง Direct Link Synchronize แล้วรอโหลดสักครู่ โมเดลใน Twinmotion ก็จะอัปเดตเรียบร้อย
⦁ การ Export ไฟล์ภาพเรนเดอร์
ในขั้นตอนสุดท้าย หลังจากที่ปรับแต่งองค์ประกอบต่าง ๆ ภายในโมเดลจนพอใจแล้ว ก็มาถึงช่วงของการ Export ภาพเรนเดอร์ไปใช้งานกัน แต่ก่อนจะ Export ออกไปได้นั้น เราก็ต้องเพิ่มมุมมองภาพที่ชอบขึ้นมาเก็บไว้ก่อน โดยคลิกไปที่โหมด Media ที่เป็นสัญลักษณ์เล่นเพลง จากนั้นเลือกชนิดของ Media ที่ต้องการสร้าง ให้คลิกที่ประเภท IMAGE แล้วจึงหมุนมุมกล้องได้ตามต้องการเลย เมื่อเจอมุมมองภาพที่พอใจแล้ว จึงคลิก Create Image เพื่อเพิ่มมุมมองภาพนั้นเก็บไว้
เมื่อทุกท่านมีมุมมองภาพ วิดีโอ หรือประเภทของ Media อื่น ๆ ตามที่ต้องการแล้ว ให้ไปที่โหมด Export ปุ่มล่างสุดของแถบเครื่องมือ จากนั้นคลิกเลือกประเภทของ Media ที่ต้องการ Export และเลือกมุมมองภาพที่ต้องการ Export ซึ่งในขั้นตอนนี้สามารถเลือก Export หลาย ๆ ภาพ หรือ Media มากกว่า 1 ชนิดก็สามารถ Export พร้อมกันได้ ขั้นตอนสุดท้ายคือ คลิกที่ปุ่ม Start export และเลือกตำแหน่งโฟลเดอร์ที่จัดเก็บไฟล์ แล้วนั่งรอชมภาพสวย ๆ กันได้เลยครับ


นอกเหนือจากไฟล์ภาพแล้ว วิดิโอที่ Export จาก Twinmotion ก็สวยงามมีคุณภาพไม่แพ้กันเลยล่ะครับ จะเป็นอย่างไรนั้น เชิญชมได้จากตัวอย่างวิดีโอด้านล่างนี้กันครับ
- สำหรับรูปแบบของนามสกุลไฟล์ที่สามารถ Export ได้นั้น ทางผู้เขียนขอแบ่งตามประเภท Media ต่าง ๆ ไว้ดังนี้
⦁ Image: รูปภาพ รองรับการ Export เป็นไฟล์นามสกุล .PNG, .JPG, .EXR
⦁ Panorama: ภาพพาโนรามา รองรับการ Export เป็นไฟล์นามสกุล .PNG, .JPG, .EXR
⦁ Video: วิดีโอ รองรับการ Export เป็นไฟล์นามสกุล .MP4, .PNG
⦁ Presentation: คือ การนำ Media ทุกประเภท ทั้งไฟล์ภาพ ภาพพาโนรามา และไฟล์วิดีโอ มาจัดเรียงเป็นไฟล์นำเสนอรวมกันเป็นไฟล์เดียว เมื่อกด Export จะได้ไฟล์ .EXE สำหรับเปิดใน Twinmotion Presenter พร้อมโฟลเดอร์ไฟล์แบคอัป
สุดท้ายนี้ ทุกท่านสามารถติดตามบทความดีๆ มีประโยชน์แบบนี้ ได้ทางเว็บไซต์ของ Synergysoft.co.th หรือหากท่านใดสนใจสอบถามข้อมูลเพิ่มเติม สามารถติดต่อเราได้ที่ช่องทางอีเมล
ซินเนอร์จี้ซอฟต์ ตัวแทนจำหน่ายซอฟต์แวร์อย่างเป็นทางการและถูกต้องในประเทศไทยของออโตเดสก์ สำหรับท่านที่ต้องการทราบข้อมูลเพิ่มเติมเกี่ยวกับผลิตภัณฑ์ สามารถสอบถามได้ทางเจ้าหน้าที่ซินเนอร์จี้ซอฟต์ที่